ログイン
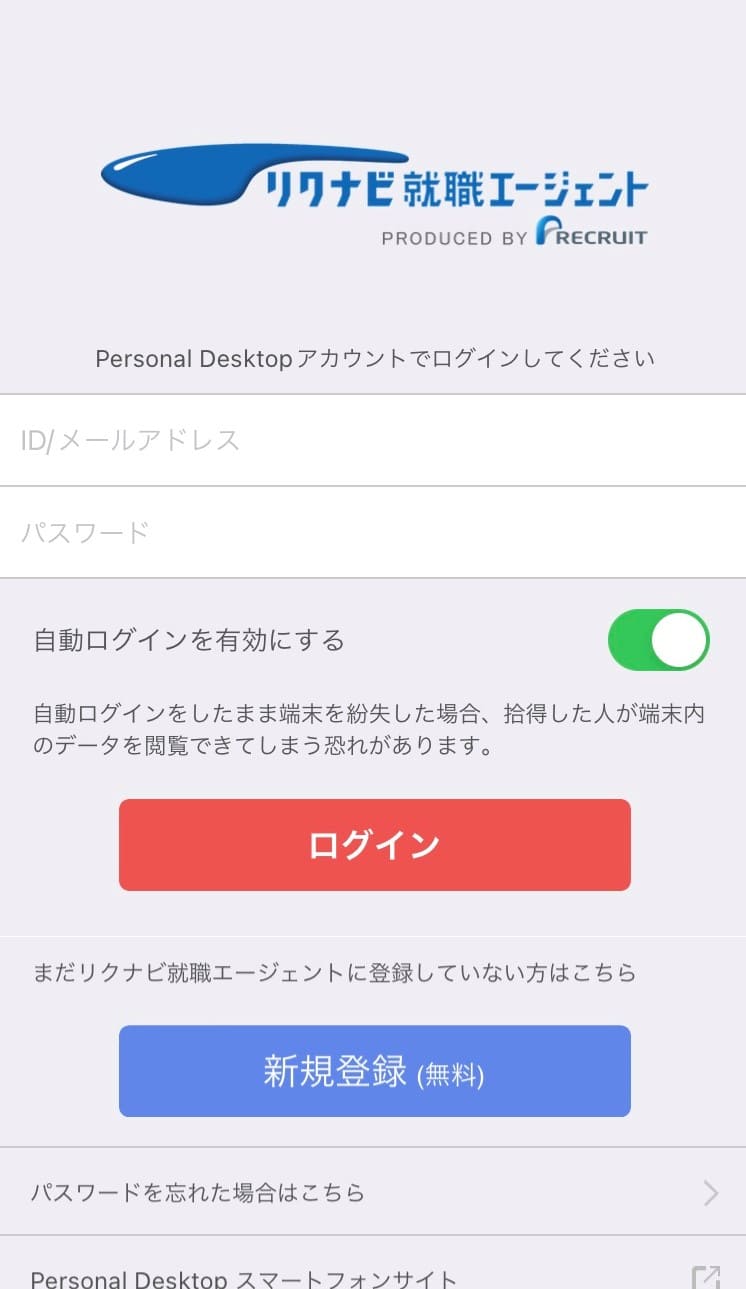
ログイン可能アカウント
ログインにはPersonal Desktopのアカウントが必要です。まだPersonal Desktopのアカウントをお持ちではない方は担当キャリアアドバイザーにお問い合わせください。
- Q.Personal Desktopのパスワードを忘れてしまいました。
- A.ログイン画面のログインボタン下部の「パスワードを忘れた場合はこちら」より、再設定してください。
もしくは下記サイトでも再設定が可能です。
https://spdt.r-agent.com/spdt/app/pdt_pass_reminder_view
自動ログイン
自動ログインをONにしていただくと90日間ログイン状態が保持されます。自動ログインをOFFにしてログインした場合は2時間後に再度ログインが必要になるため、自動ログインをONにするのをお勧めします。
新着求人
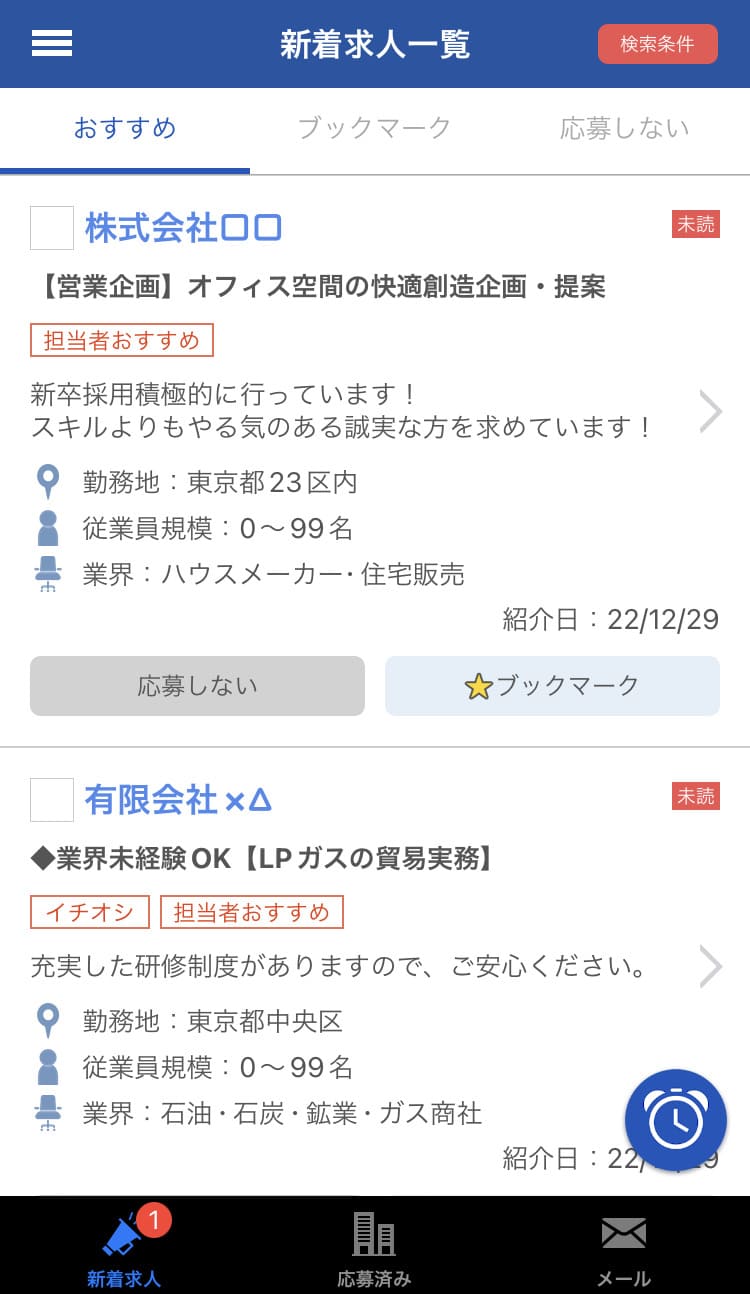
表示される求人
Personal Desktopで表示されているすべての求人がアプリ上で確認できます。上段のタブで「おすすめ」「ブックマーク」「応募しない」のタブを切り替えて、求人をご覧ください。
※「おすすめ」「ブックマーク」フォルダは、最初から受付中の求人のみに絞り込んで表示しています。
求人の絞込み
求人の状態(受付中のみ・未読)とラベルによる絞込み(担当者おすすめ・イチオシ)が可能です。
まとめて応募
求人情報の左のチェックボックスをタップし、チェックを入れると応募ボタンが表示されます。
まとめて応募する求人は最大50件まで選択できます。
「ブックマーク」に追加
「おすすめ」では、各求人下部のブックマークボタンを押下すると該当求人を「ブックマーク」に追加することができます。
- Q.「おすすめ」以外のタブで「ブックマーク」や「応募しない」ができません。
- A.「ブックマーク」タブにある求人は、求人の詳細(求人票)より「応募しない」もしくは「ブックマーク解除」ができます。
「応募しない」タブにある求人は、「応募しない」もしくは「ブックマーク追加/解除」ができません。ご了承ください。
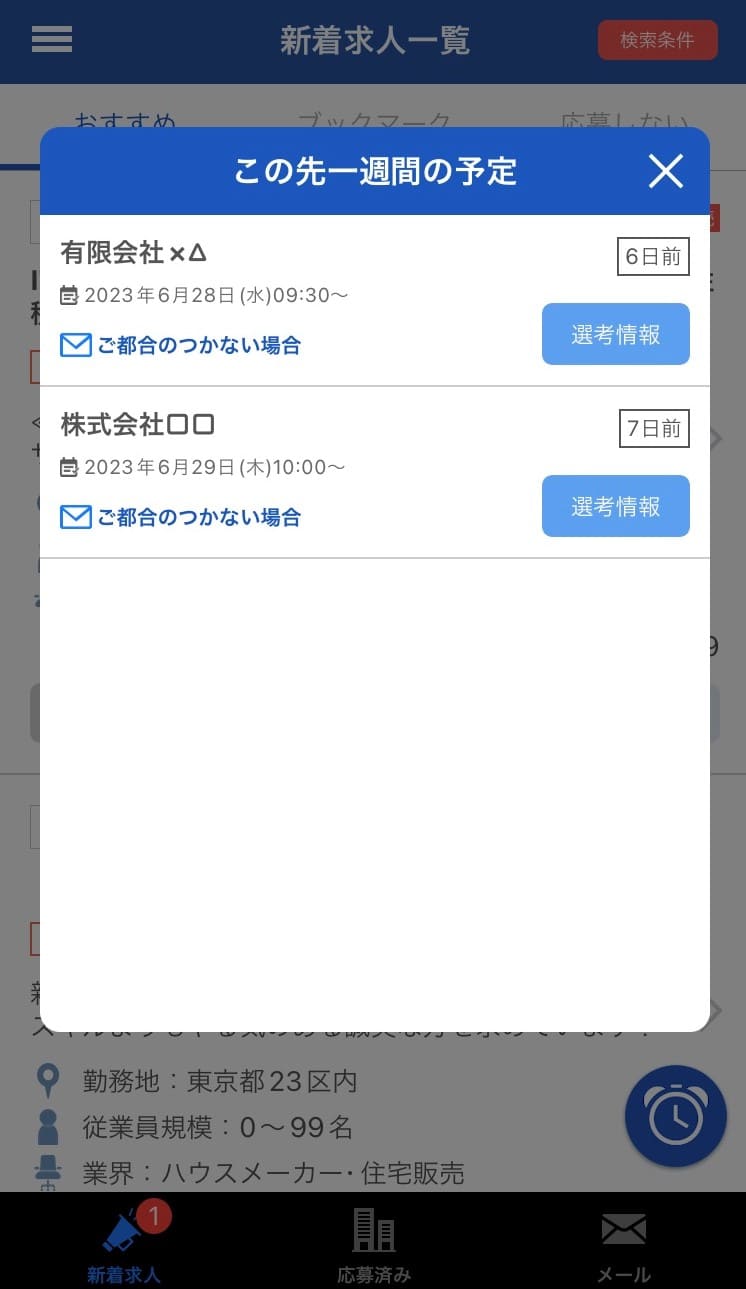
この先一週間の予定
直近一週間の予定がある場合にポップアップが表示されます。
面接予定が、日程が近い順に表示されます。
×ボタンで表示を閉じることができます。
選考情報
選考情報を確認することができます。
ご都合のつかない場合
アドバイザーへ、日程再調整や辞退を連絡するメール作成画面が立ち上がります。
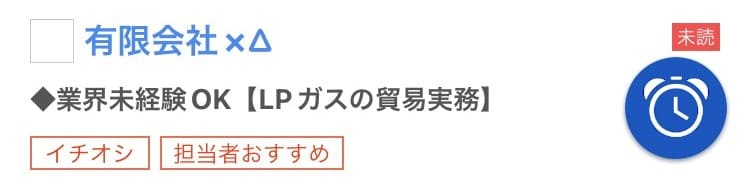
アラームアイコン
再びこの先一週間の予定を確認することができます。
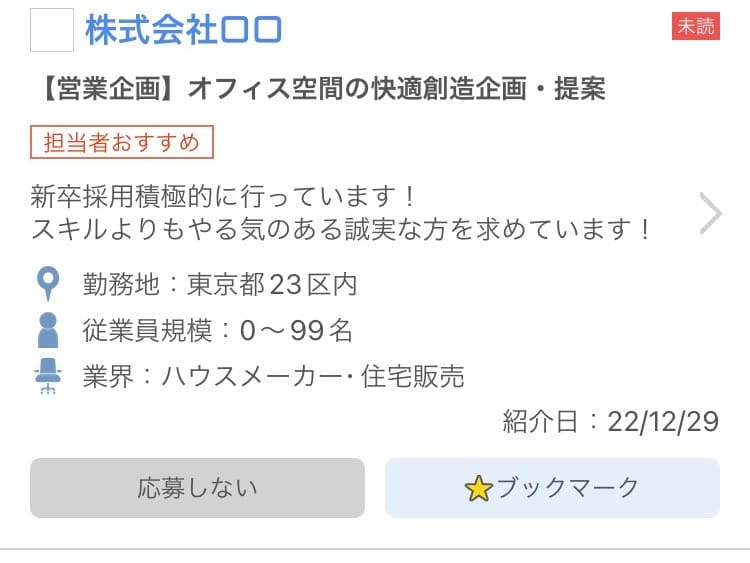
応募しない
紹介求人がご希望に合わない場合、一覧画面や求人票画面から「応募しない」ボタンをタップし、担当キャリアアドバイザーに応募しない意向を伝えることができます。
すでにご応募いただいた求人に対し「応募しない」処理をすることはできません。
一度「応募しない」を選択した求人でも後から応募することもできます。

新着求人アイコンの数字
「おすすめ」タブの中で、まだ詳細を閲覧していない未読求人件数を表示しています。
未読求人が99件を超えた場合は「99+」と表示されます。
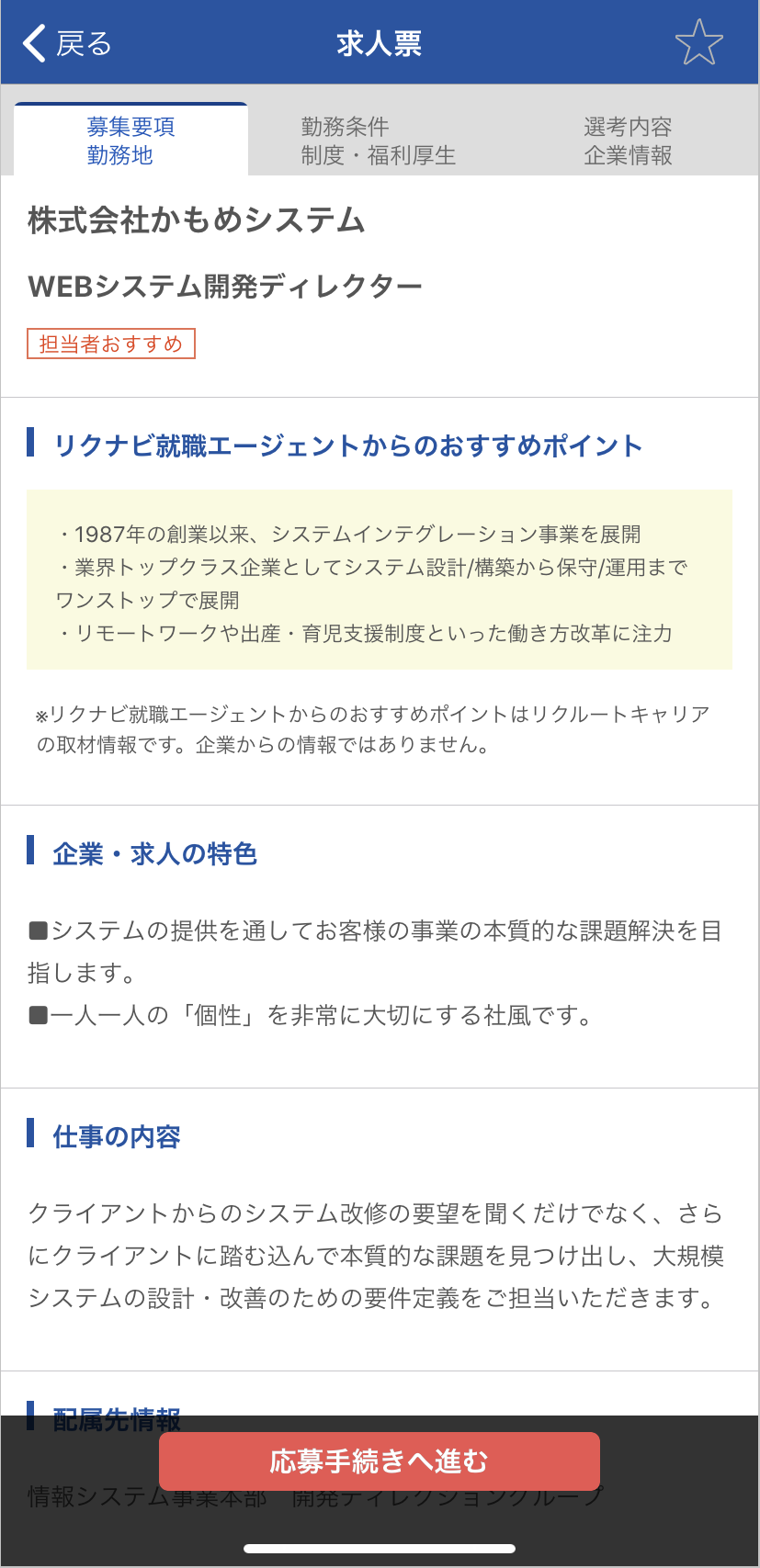
求人応募
「応募手続きへ進む」ボタンをタップすると該当求人に応募することができます。
「ブックマーク」に追加
「おすすめ」タブと同様に、求人票画面右上の星アイコンで「ブックマーク」に追加/解除することができます。
前回取得した内容を表示
求人票の読み込み画面で「前回取得した内容を表示」ボタンをタップすると、前回取得した求人票の情報をそのまま表示できます。
ネットワークが不安定な場所(電車など)で求人票を確認したいとき便利です。
万が一、求人票の内容が変更された場合、その内容は変更されていませんので、ご注意ください。
応募済み求人
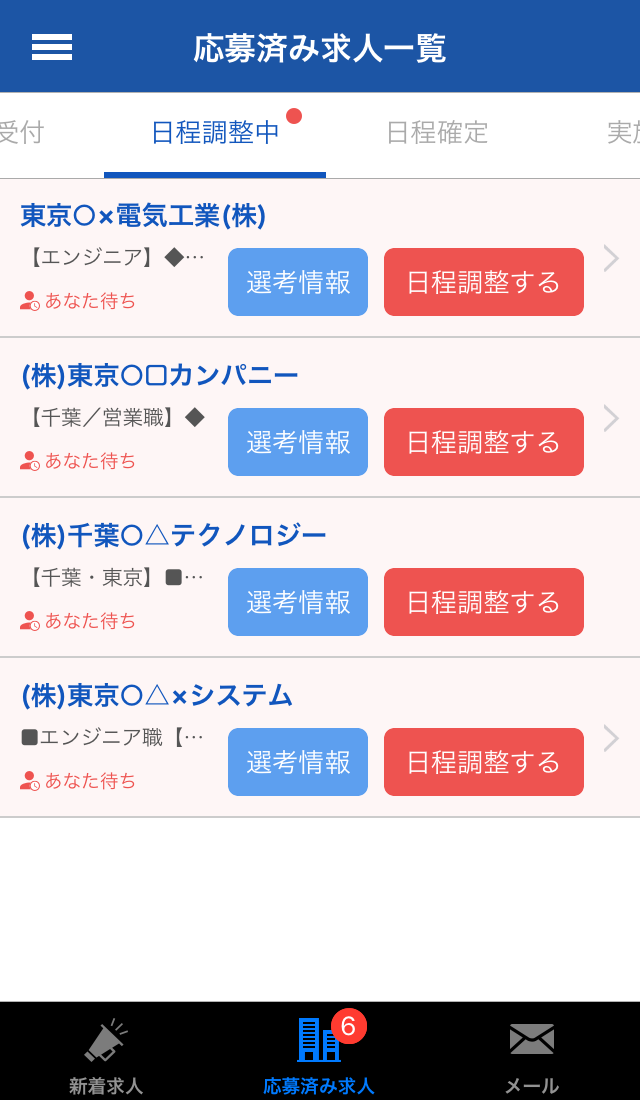
表示される求人
応募手続きを行った求人が確認できます。
最初に表示されるのは「日程調整中」タブです。「応募受付」「日程確定」「実施済み」「お見送り」タブへ移動ができます。
「日程調整中」タブ
日程調整中の求人が表示されます。「日程調整する」ボタンが表示されている求人は日程の回答が必要な求人です。ボタンをタップすることで日程調整画面(スマートフォンサイト)へ遷移します。
求人票の表示
右に「>」マークが表示されている求人は求人票が確認できます。
※表示されていない求人はアプリの機能で求人票の確認ができません。メール送付した添付ファイルをご確認ください。
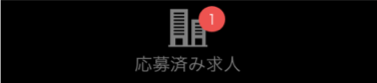
応募済み求人アイコンの数字
「日程調整中」タブで日程調整が「あなた待ち」の件数を表示しています。
99件を超えた場合は「99+」と表示されます。
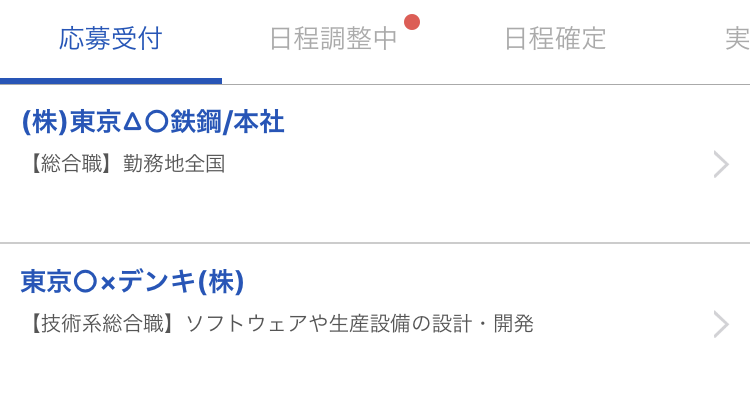
「応募受付」タブ
応募済みの求人が表示されます。応募した順に求人が並びます。
日程調整が開始されると「日程調整中」タブに移動します。
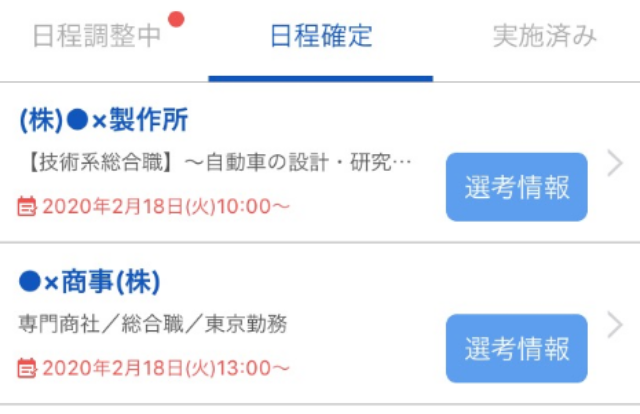
「日程確定」タブ
日程調整が完了した求人が表示されます。日程が近い順番から並びます。
開始日時が経過すると「実施済み」タブに移動します。
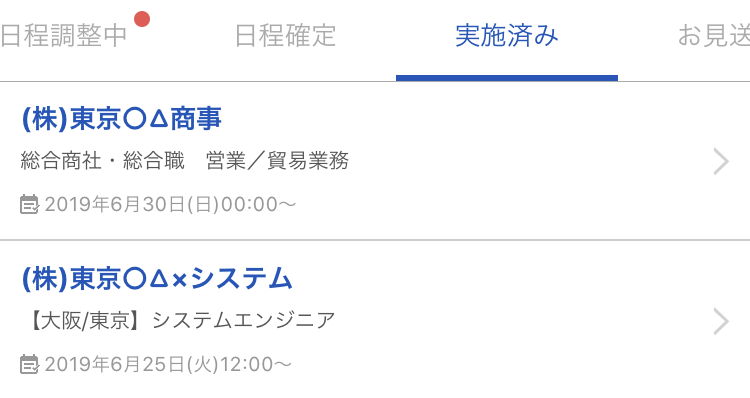
「実施済み」タブ
説明会・面接の開始日時が過ぎた求人が表示されます。日程が近い順番から並びます。
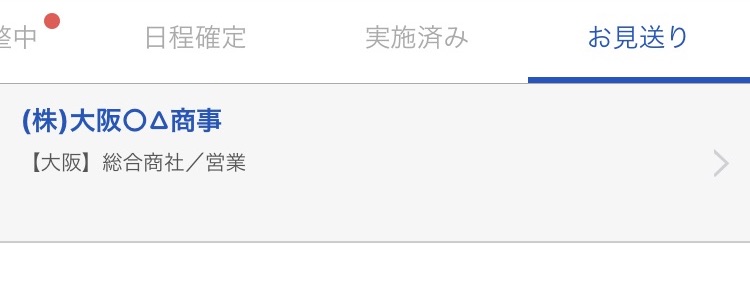
「お見送り」タブ
辞退をした求人や不合格となった求人がこちらのタブに移動します。
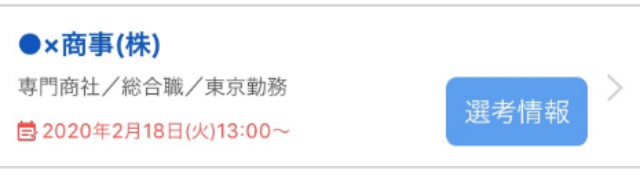
選考情報ボタン
「日程調整」タブ・「日程確定」タブに表示されます。選考情報画面に遷移します。
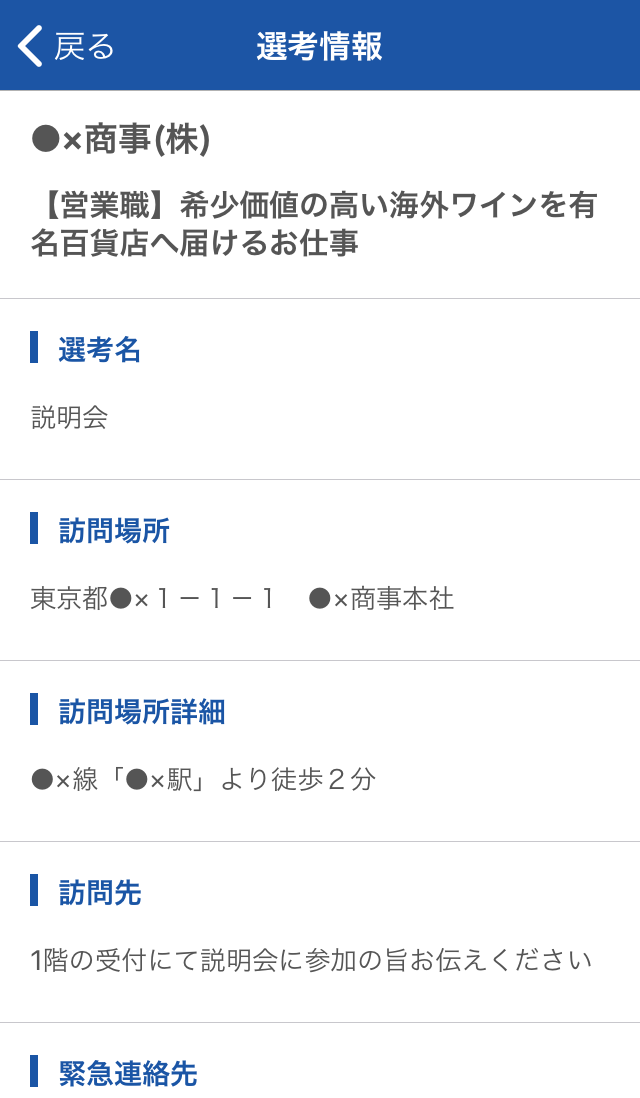
選考情報画面
訪問先や持ち物など、選考情報を確認することができます。
メール
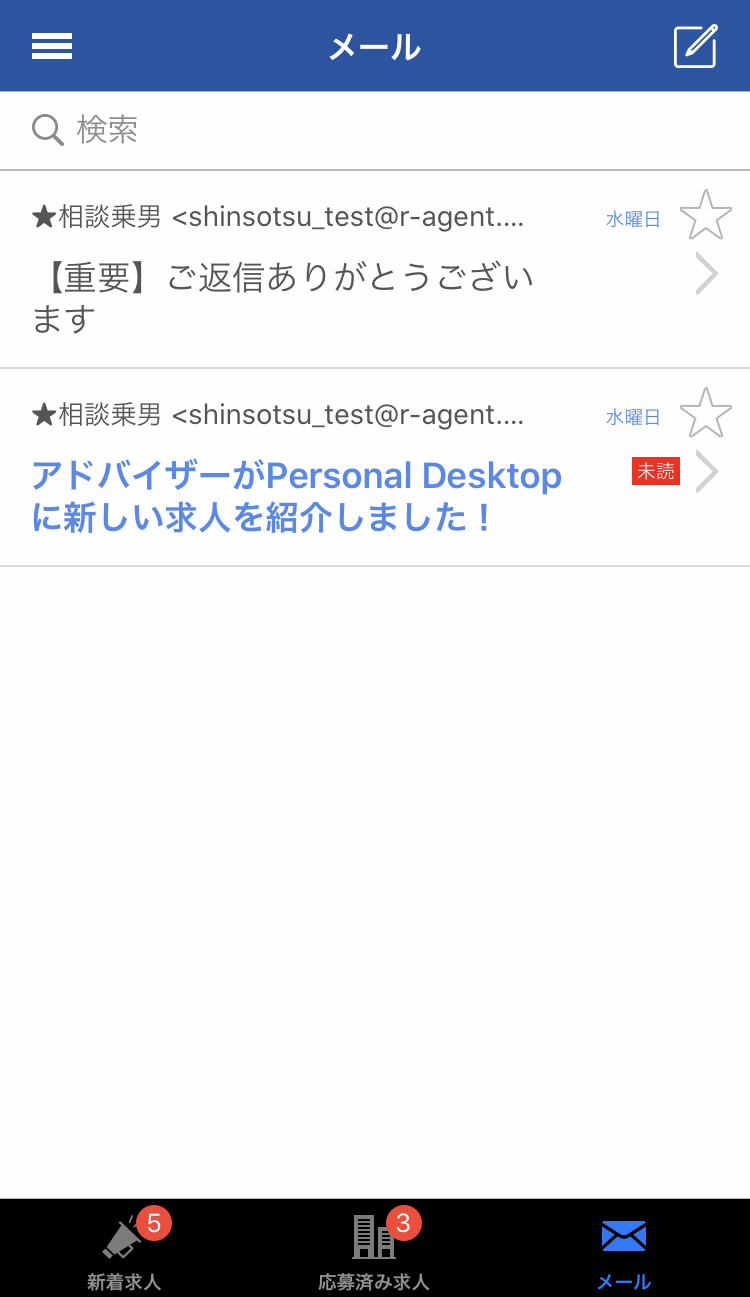
表示されるメール
キャリアアドバイザーからのメール、新規求人紹介のメール、大事なお知らせなど、
リクナビ就職エージェントから送信するメールが確認できます。
- Q.昔のメールのやり取りが確認できません。
- A.アプリで表示されるのは過去90日間のメールのみです。それ以上前のメールを確認する場合は、お手数ですが、ご自身のメーラーから確認してください。
ブックマーク
メールの右上の星アイコンをタップすると該当求人をブックマークすることができます。
また、すでにブックマークしたメールの星アイコンを再度タップするとブックマークを解除できます。
クリップアイコン
添付ファイルがあるメールの場合は、クリップアイコンが表示されます。
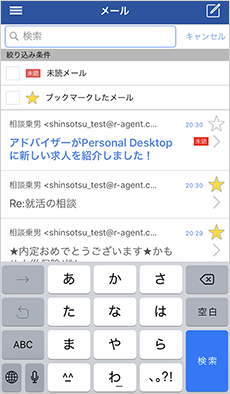
キーワード検索
受信したメールの<件名・本文・添付ファイル名>から検索ができます。
入力できるキーワードは5つまです。
キーワードを入力後、「検索」ボタンをタップしてください。
絞り込み検索
受信したメールを<未読・ブックマーク>の状態から絞り込むことができます。
条件をチェックで指定後、「検索」ボタンをタップしてください。
検索条件のクリア
検索条件は検索窓の右側の「キャンセル」ボタンの押下でクリアし、全件表示することができます。
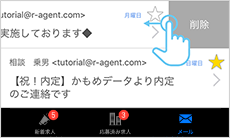
不要なメールを削除する
一覧画面でメールの削除をする際は、メールを左にスワイプすると「削除」ボタンが表示されます。
メールの詳細表示から削除する場合は、メール下部のグレーボタンから削除ができます。
- Q.アプリで開封したメールが自分のメーラーで未読のまま残っています。
- A.このアプリ上でのメール開封はこのアプリ上のみに反映され、他には反映されません。
- Q.アプリで削除したメールが自分のメーラーで削除されていませんでした。
- A.このアプリ上でのメール削除はこのアプリ上のみに反映され、他には反映されません。
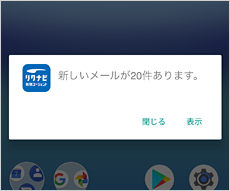
新着メールのお知らせ
アプリを閉じていても、プッシュ通知から新着メールが届いたことを確認できます。
プッシュ通知画面の「表示」をタップすると、アプリのメール一覧画面に遷移します。
- Q.プッシュ通知でメールの件名が表示されることはありますか。
- A.表示されるメッセージは「新着メールがXX件あります」のみです。
- Q.夜中にプッシュ通知が鳴ることはありますか。
- A.プッシュ通知を配信する時間は7時~22時の間です。プッシュ通知停止の時間帯には基本新着メールは届きません。
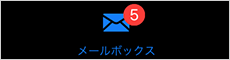
メールアイコンの数字
1週間以内の未読メール件数を表示しています。
未読メールが99件を超えた場合は「99+」と表示されます。
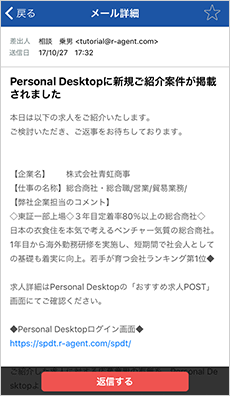
ブックマーク
メール一覧画面と同様に右上の星アイコンからブックマークを追加/解除することができます。
返信する
「返信する」ボタンをタップするとスマートフォン内のメールアプリが立ち上がり、メールを返信することができます。メール返信時に複数のメーラーが表示された場合は、なるべくリクナビ就職エージェントにご登録いただいたメールアドレスを選んでいただけますようお願いします。
- Q.メール送信に失敗しました。
- A.自動送信されたメールや、送信専用メールアドレスに送信していないか確認してください。
- Q.登録していないメールアドレスで返信した場合はどうなりますか。
- A.件名や本文内容から学生様を特定し、キャリアアドバイザーからメールアドレス登録を行います。最初学生様を特定するまで、時間がかかる可能性がありますので、登録していないメールアドレスで返信する際は、お名前を件名や本文に記載してください。
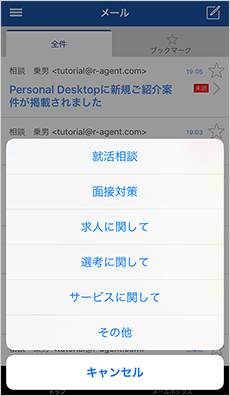
新規メール作成
【メール作成マーク】をタップするとスマートフォン内のメールアプリが立ち上がり、メールを新規作成することができます。
メール返信時に複数のメーラーが表示された場合は、リクナビ就職エージェントにご登録いただいたメールアドレスを選んでいただけますようお願いします。
テンプレを使用してアドバイザーに連絡する
新規メール作成の際にテンプレを使用すると、フォーマットを埋めるだけで簡単にメール作成ができます。
担当のキャリアアドバイザーへ相談したいことや聞きたいことに合わせて活用してください。
履歴書確認

サイドメニュー
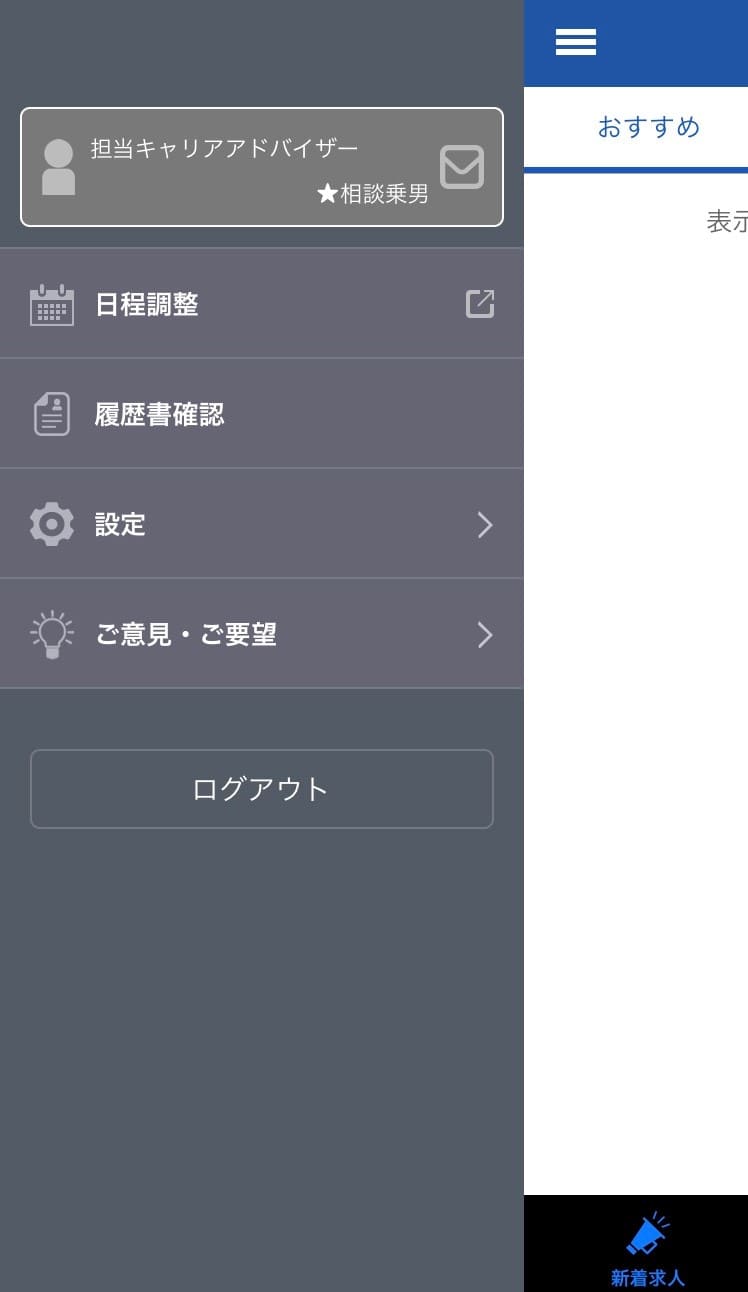
日程調整・面接後アンケート作成
 アイコンが表示されている項目をタップすると、Personal Desktop内の該当ページに遷移します。
アイコンが表示されている項目をタップすると、Personal Desktop内の該当ページに遷移します。
履歴書確認
ご提出いただいた履歴書が確認できます。詳細はこちら
設定画面
「設定」項目をタップすると、アプリ内機能の設定ができる設定画面に遷移します。
ログアウト
本アプリからログアウトしたい場合は「ログアウト」ボタンをタップしてください。ログアウトするとプッシュ通知が届かなくなり、スマートフォン内に保持しているキャッシュ情報が消えます。
- Q.ログアウトしてもプッシュ通知が届きます。
- A.ネットワークが不安定な場所でログアウトを行った場合、ログアウト情報がサーバーに届かない可能性がごく稀にあります。その場合は、ネットワークが安定した所で再度ログイン、ログアウトしてください。
- Q.プッシュ通知を受信したくない場合はログアウトするしかないですか。
- A.プッシュ通知受信のON/OFFは設定画面で設定できます。キャリアアドバイザーとの円滑なコミュニケーションのためにプッシュ通知をONにしておくことをお勧めします。
- Q.キャッシュ情報が消えたらどうなりますか。
- A.求人票・メール詳細を速く読み込むためのキャッシュ情報が消えるため、再度ログインした際「前回取得した内容を表示」が使えなくなります。再ログイン後からまたキャッシュ情報が保持されるため、2回目以降は「前回取得した内容を表示」で速く読み込むことができます。
設定
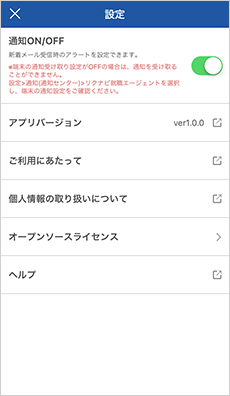
通知ON/OFF
プッシュ通知の受信ON/OFFを設定できます。キャリアアドバイザーとの円滑なコミュニケーションのためにプッシュ通知をONにしておくことをお勧めします。
アプリバージョン
現在ダウンロードしたアプリのバージョン情報が確認できます。また、新バージョンがリリースされた場合にはタップしてダウンロードページに遷移することも可能です。



